مشكلة كادت تواجه أغلب مُستخدمي ويندوز 10 علي اللاب توب سواء عن طريق الترقية من الاصدارات السابقة إلي ويندوز 10 او عن طريقة تحميلة وتثبيته من الصفر وهي تعطيل وتوقف البلوتوث عن العمل رغم قيامك بتحميل التعريف المتوافق له مع ويندوز 10 وستلاحظ ذلك اثناء عملية مشاركة إحدي الملفات فعند الاقتران يظهر لك خطأ او رسالة إشعار تخبرك بوجود خطا في تشغيل تعريف البلوتوث، علماً بأن هذه المشكلة كانت تحدث حتي مع ويندوز 7 وايضاً ويندوز 8 و8.1 ومايكروسوفت لا تضع لها الحل المناسب في ويندوز 10، لكن يُمكنك تجربة اي من الـ 5 حلول التي سنستعرضها لكم في هذا الموضوع وعن تجربة فأحد هذه الحلول فلحت معي عندما كنت اواجه تلك المشكلة.
بالتاكيد مشكلة تعطيل البلوتوث عن العمل هي مشكلة مزعجة للغاية حيث أن البلوتوث لا يُعد وسيلة تقتصر فقط علي مشاركة ونقل الملفات بين الاجهزة ولكن يوجد لها استخدامات عديدة ومميزة قد قمنا بإستعراض بعضها مسبقاً في مقال 4 أستخدامات مميزة للبلوتوث علي هاتفك غير مشاركة الملفات، لذلك فإذا كنت ممن يُعاني من هذه المشكلة فعليك بمتابعة إحدي الحلول التالية للقضاء عليها بشكل تام وإعادة استخدام البلوتوث بدون مشاكل، فدعونا نبدأ بإستعراضها.
الحل الاول هو التحقق من تواجد تحديث جديد لتعريف البلوتوث لدي جهازك المحمول فربما يكون التعريف قديم وغير قابل للعمل مع ويندوز 10 وهذا السبب الذي جعله لا يعمل، لذا فعليك التحقق من توافر تحديث جديد لتعريف البلوتوث ويُمكنك القيام بذلك بسهولة عبر الذهاب إلي لوحة التحكم Control Panel ثم ابحث عن قسم Device Manager ثم اضغط عليه لتظهر لك نافذة خاصة بالتعريفات المثبته علي اللاب توب، ستقوم فيها بالضغط مرتين علي Bluetooth لتظهر لك خيارات متعددة نضغط كليك يمين علي الاسم الخاص بالشركة المصنعة للتعريف ثم نضغط من القائمة علي Update Driver Software وبعدها تُعرض نافذة جديدة فيها تضغط علي الخيار الاول Search automatically ليقوم النظام آلياً بالبحث عن تحديث للبلوتوث وعند العثور عليه سيتم تحميله وتثبيته بدون تدخل منك.
الحل الثاني يُمكن ان تلجأ إليه في حالة انك قمت بتثبيت آخر اصدار من تعريف البلوتوث وكل شيء علي ما يرام ولكن البلوتوث لا يظهر له خيار مشاركة الملفات ولا يظهر للأجهزة الاخرة، في ويندوز 10 يوجد خيار يُمكن لك الوصول إليه من قائمة Action Center فستجد خيار Bluetooth يتم من خلاله تفعيل وتعطيل البلوتوث علي الجهاز فربما المشكلة تكون بسبب انه غير مُمكن فتقوم بتفعيله من هذا الخيار، تماماً كما في الهواتف الذكية.
الطريقة الثالثة لحل مشكلة تعطيل البلوتوث إذا كان يتصل بالاجهزة ثم يقطع الاتصال ويعود مجدداً هي مشكلة شائعة ايضاً سواء علي ويندوز 7 او 8 او 8.1 او 10، الحل هو فتح نافذة Run (باضغط علي زر شعار الويندوز + حرف R) وكتابة بها "services.msc" ثم اضغط OK لتظهر لك نافذة التحكم بخدمات الويندوز، وفيما بين هذه الخدمات ستجد "Bluetooth Support Service" ستضغط عليه مرتين، ومن النافذة التي ستظهر قم بتغيير خانة "startup type" لتصبح Automatic بدلاً من Manual وبعدها اضغط OK وقم بعمل إعادة تشغيل لهذه الخدمة بالضغط علي خيار Restart من الجانب الايسر، بعد ذلك ينبغي أن تحل المشكلة.
حل آخر لمشكلة البلوتوث لا يعمل هو عن طريق الاستعانة بأداة الصيانة المدمجة مع ويندوز فمن شأنها البحث عن مشاكل التعريفات والهاردوير وتخبرك عند إيجاد اي مشكلة كما سيتم إصلاحها بشكل تلقائي من الاداة، كل ما عليك هو الذهاب إلي لوحة التحكم Control Panel ثم ابحث عن قسم Troubleshooting وفيه تقوم بالدخول إلي Hardware and Sound وابحث ضمن ادوات الصيانة عن "Hardware and Devices" فهو ما نحتاجهُ فبعد النقر عليه ستظهر نافذة قم فيها بوضع علامة الصح علي خيار Apply repairs automatically ثم اضغط Next وسيبدأ علي الفور في البحث عن اي مشاكل متعلقه بالتعريفات وحلها بدون تدخل منك.
إذا كان البلوتوث مفعل، وقمت بتحديث التعريف، ولا يوجد مشاكل مع البلوتوث ولكنك لا تزال غير قادر علي مشاركة الملفات بيم جهازك وجهاز آخر ففي هذه الحالة عليك العمل علي حذف هذا الجهاز وإعادة الاقتران معه مرة آخري وذلك تستطيع القيام به بسهولة في ويندوز 10 عن طريق الذهاب للاعدادات Settings ثم Devices ومن القائمة الجانبية اضغط علي قسم Bluetooth وهنا ستجد جميع الاجهزة التي تم الاقتران معها، فأبحث عن الجهاز الذي تواجه مشاكل معه ثم اضغط علي Remove device ثم Yes وبعد حذفه قم بعمل إقرتان مرة آخري، ويجب علي الجهاز الآخر ان يقوم بنفس الخطوة.








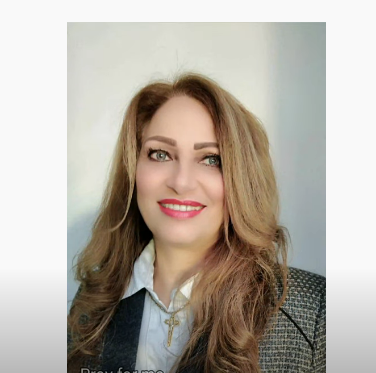

0 تعليقات