احيانا قد تواجهك مشكلة فى جهاز الكمبيوتر الخاص بك وتريد اخذ صورة لهذه المشكلة ومشاركتها مع احد اصدقائك لحلها ولا تعرف طريقة القيام بهذا العمل ولكن بالرغم من ذلك يمكنك القيام بهذا الامر من خلال ضغطة واحدة على لوحة المفاتيح وفى هذا الموضوع سوف نوضح لك خطوات وطرق اخذ صورة للشاشة.
الطريقة الاولى : اخذ صورة لشاشة الكمبيوتر بالكامل
1- قم بالضغط على زر prt sc والموجود فى لوحة المفاتيح لديك وسوف يقوم هذا الامر باخذ صورة او لقطة للشاشة بالكامل كما فى هذه الصورة
2- قم بلصق الصورة فى برنامج الرسام paint وحفظها على جهاز الكمبيوتر الخاص بك كما فى هذه الصورة
الطريقة الثانية : اخذ لقطة او صورة لشاشة الكمبيوتر لنافذة واحدة فقط
1- قم بتحديد النافذة التى تريد اخذ صورة لها بالضغط عليها بواسطة الفارة
2- قم بالضغط على ALT+Prt sc معا وهذا الامر سوف ياخذ صورة او لقطة للنافذة المحددة
3- اذهب الى برنامج الرسام والصق الصورة وقم بحفظها على جهاز الكمبيوتر الخاص بك كما فى الطريقة الاولى
الطريقة الثالثة : استخدام اداة Snipping Tool
1- افتح قائمة ابدأ ثم اختر البرامج (All Programs)، ثم الملحقات (Accessories)، وأخيرًا اختر أداة التقاط الصور (Snipping Tool) من القائمة.
2- يتم اختيار شكل المربّع (Rectangular Snip) افتراضيًّا. قم باختيار السهم الموجود بجوار كلمة New لتغيير شكل الالتقاط.
- يسمح لك شكل الالتقاط الحرّ "Free-form Snip" برسم أيّ شكل باستخدام الفأرة. سيتم التقاط صورة للشكل الذي قمت برسمه بالفأرة.
- يسمح لك شكل المربّع "Rectangular Snip" باختيار منطقة مربّعة لالتقاط صورة لها.
- يسمح لك اختيار التقاط النافذة "Window Snip" باختيار نافذة لالتقاط صورة لها.
- يسمح لك اختيار التقاط الشاشة بالكامل "Full-screen Snip" بالتقاط الشاشة بالكامل، بحيث تشمل الشاشة جميع النوافذ (باستثناء نافذة أداة الالتقاط).
3- عند فتح أداة الالتقاط ستلاحظ وجود إطار أحمر افتراضيًّا حول الجزء الذي سيتم التقاطه. يمكنك تعديل مساحة هذا الإطار أو إلغائه من خلال النقر على زرّ الخيارات (Options). في نافذة الخيارات، قم بإلغاء تفعيل اختيار إظهار الإطار (Show selection ink after snips are captured). باتّخاذ الإجراء السابق ستلاحظ اختفاء الإطار الأحمر من لقطات الشاشة المستقبلية.
- إذا كنت ستقوم برفع لقطة الشاشة إلى موقع إلكتروني، تأكّد من أنّ حجم الملف لا يتجاوز حجم الملفات المسموح برفعه إلى الموقع.
- إذا كنت من الأشخاص الذين يقومون بالتقاط لقطات للشاشة باستمرار، ربّما عليك تحميل برنامج يجعل من هذه المهمة أسهل.
- لا تأتي أداة التقاط الشاشة مع جميع إصدارات نظام التشغيل ويندوز. يمكنك استخدام برنامج مجّاني مشابه لها إذا لم تكن أداة التقاط الشاشة متوفّرة في نظامك.
- قد تحتاج إلى استخدام زرّ آخر مع زرّ ⎙ PrtScr على لوحات مفاتيح أجهزة الكمبيوتر المحمولة. يعني ذلك أنّه يتوجّب عليك الضغط على زرّ الوظيفة Fn بالتزامن مع الضغط على زرّ التقاط الشاشة. عادة ما يوجد زرّ الوظيفة في الصفّ الأخير من لوحة المفاتيح.
- بالنسبة لأولئك الأشخاص الذين يستخدمون برنامج OneNote، فإنّ الضغط على الأزرار ⌘ Win+S ينتج عنه ظهور اختيار لأخذ صورة مربّعة للشاشة تظهر في برنامج OneNote. يعمل هذا الاختيار حتّى على نظام Windows XP الذي لا يحتوي على أداة التقاط الشاشة.
- في حال رغبتك، يمكنك أيضًا تحميل واستخدام برنامج Jing لأخذ لقطات للشاشة ومقاطع فيديو يمكنك رفعها على الإنترنت ومشاركتها مباشرة.




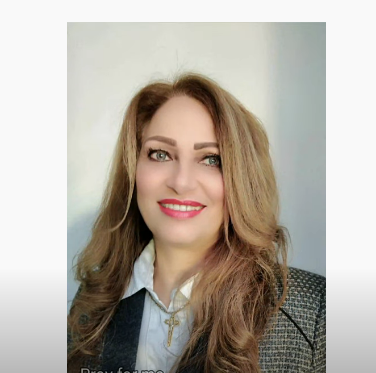

0 تعليقات